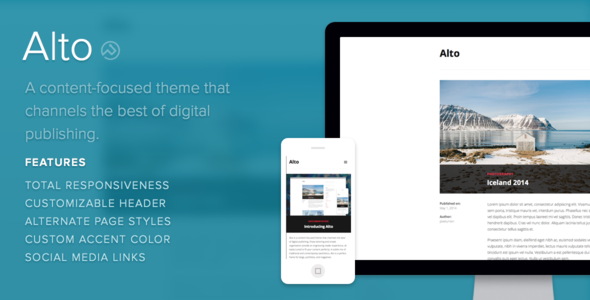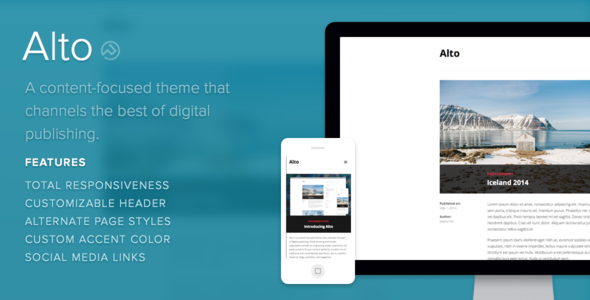Alto is a content-focused theme that channels the best of digital publishing. Sharp lettering and simple organization provide an engrossing reader experience, all easily tuned to fit your content perfectly. A subtle mix of traditional and contemporary aesthetics, Alto is a perfect frame for blogs, portfolios, and magazines.
Overview
-Alto is designed to feel and flow like a digital magazine.
-Make important content permanently prominent using Alto’s sticky posts feature.
-Alto supports standard post types, pages, widgets.
-Keep your readers connected with links to more than 25 social media site.
-Enable proper dialogue with Alto’s optional threaded comments.
Features
Responsive layout
Alto is fully responsive and scales to fit any size device and browser.
Alternate Post Types
No one’s a fan of monotony. That’s why we’ve packed two alternative post types (aka permalink page styles) with Alto: Default, Alt. 1, and Alt. 2.
Setup
Setup: Custom Header
Alto gives you the ability to display a custom header with your logo, title, and site description.
To setup your header, login to the Dashboard for your site and from the left-hand menu, select Appearance > Customize. On the next screen, from the light grey menu on the left, select the Custom Logo menu. Here, you can upload an image to be used as your logo.
Once you’ve uploaded a logo, Alto is designed to display your logo by itself. To switch back to display the title and description of your site, click on the dropdown arrow next to the preview you of your logo and click the blue “Remove Image” text on the bottom right.
Setup: Custom Accent Color
Alto comes with the option of setting one custom accent color. By default, this color is a pink-red (Hex code #f23047). To change the accent color, login to the Dashboard for your site and from the left-hand menu, select Appearance > Customize.
Next, from the light grey menu on the left, select the Colors menu. From here, you’ll have access to a color picker where you can either set your color using the color picker tool, or, by entering a hexadecimal number (e.g. #000000) into the box between the “Current Color” and “Default” buttons.
As you change your color, the preview on the right will update to reveal your changes in real time. Once you’ve picked a color, click the blue “Save & Publish” button at the top of the grey menu to save your changes.
Setup: Alternative Single Post Layouts
Alto comes with the option of changing the style of your single post layout (also know as the “permalink page” for your posts). To change the style of the single post layout, login to the Dashboard for your site and from the left-hand menu, select Appearance > Customize.
On the next screen, from the light grey menu on the left, select Single Post Style. In total, the theme supports three styles: the Default style, Alternative Style 1, and Alternative Style 2. To set one of the alternative styles, select the option from the dropdown under the “Select a Single Post Style” label.
Important: If you’d like to preview the single post style live, click on one of the posts for your site while you’re in the customize panel. When you select an option, the page will automatically update to display the changes before you save.
Once you’ve chosen the single post style that looks best for your site, click the blue “Save & Publish” button on the of the light grey menu to save your changes.
Setup: Social Media Links
Alto gives you the option of adding in social media links to your favorite social networks to the right-hand side of the theme’s footer. To add your social media profiles, log into the Dashboard for your site and (from the left-hand menu) select Appearance > Customize.
On the next screen, from the light grey menu on the left, select the Social Icons menu. This will reveal a list of input fields, one for each social network that Alto supports. To add a network to your theme, just type the full URL of your profile on that network. For example, if you’d like to add your Twitter profile, you would would find the Twitter URL field and type http://twitter.com/[your user name]. Don’t forget the http:// at the beginning!
Currently, Alto offers support for: Bandcamp, Behance, Del.ico.us, DeviantArt, Digg, Dribbble, Etsy, Facebook, Flickr, Foursquare, Github, Instagram, Last.fm, LinkedIn, Pinboard, Pinterest, Rdio, Skype, Soundcloud, Spotify, StumbleUpon, Svpply, Twitter, YouTube, Google Plus (+), MySpace, and Vimeo.
Once you’ve added your links, click the blue “Save & Publish” button at the top of the light grey menu to save your changes.
Setup: Comments
Alto supports comments out of the box, so you can start posting and holding discussions around your content immediately. WordPress does, however, give you options for managing how comments are displayed and when.
To display comments on a per post basis, open up the post you’d like to enable or disable comments on by clicking Posts > All Posts in the left-hand sidebar in your Dashboard. From here, click on either the title of the post or the Edit link beneath the post to view the edit screen.
Once you’re there, locate the tab toward the top right-hand side of the page labeled “Screen Options.” To display the options for toggling comments on/off, make sure the box next to “Discussion” is checked. This will reveal an additional box in the editor below labeled “Discussion.”
To enable comments on a post, check the box next to “Allow Comments” in the Discussion box. You can do the same for pingbacks and trackbacks if you wish. To disable comments, just leave the box next to “Allow Comments” unchecked.
If you’d like to control how your comments are displayed when they’re enabled, select Settings > Discussion from the left-hand sidebar in your Dashboard. From here, you’ll be able to control the specifics of how comments are displayed on the page. For more information about customizing comments, check out the WordPress.org comments documentation.
Support
We’ve been making themes since 2009. Truth to be told, we wouldn’t still be afloat had we not acknowledged, early on, that each individual customer is important. Exceptional, human customer support matters to us a great deal.
Each one of our themes comes fully backed by our dedicated support team (all of us). We’re good people, with real faces, and we like what we do. We’ve also created a help centre so you can get help at any hour. Send us an email or tweet at us during office hours (we’re in PST!).
We’re always happy to answer questions. Not sure what theme is best? Looking for a particular feature? Get in touch.