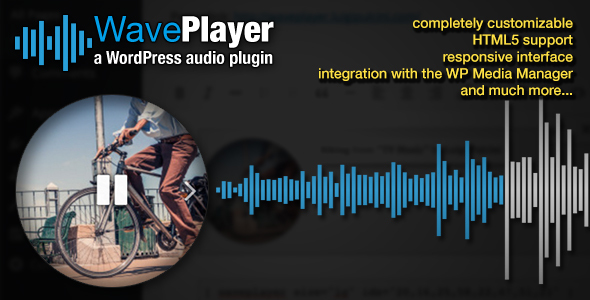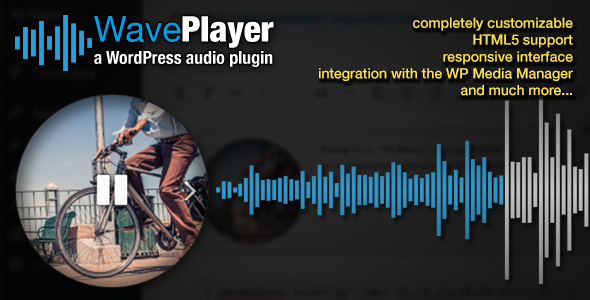WavePlayer is a fully customizable, responsive HTML5 audio plugin for WordPress. Its interface is built around the waveform of the audio file that is playing back.
MAIN FEATURES
- responsive interface, with a modern looking style
- HTML5 support
- four different sizes that automatically adapt to your page
- full integration with the WordPress Media Manager
- Visual Editor in WordPress Post Editor
- archival of peak files for an instantaneous access to the waveforms
- completely customizable color scheme for the waveform visualization
- uses the audio file featured image as a thumbnail for the player
- creates single track or playlist players with one simple shortcode
- multiple players per page
- each player can be configured independently from the others in the same website or even in the same page
- overrides the default shortcode
INSTALLATION
- In WordPress Plugins section, click on the Add new button, right beside the Plugins page title.
- Click on the Upload Plugin button, right beside the Add Plugins page title.
- Click on the Choose file button and browse to the location where you downloaded the waveplayer.zip file. When you are done, press on the Install now button.
- Once WordPress has finished uploading the plugin files, click on the Activate Plugin link.
- The plugin is now active. You can click on the Settings link right below its name or go to Settings -> WavePlayer to configure its options.
CONFIGURATION
- In order to create a new instance of WavePlayer, simply create or edit the Post or the Page where you want to add the WavePlayer and click on the Add Media button, right above the Visual Editor toolbars.
- In the left sidebar, together with all the other elements WordPress allows you to create, you will find a menu to create a new instance of WavePlayer. Click on Create Waveplayer.
- Like when you create a new playlist, in this following screen you can select the tracks you want to use in this instance of Waveplayer. Select as many as you like, clicking on their thumbnails*. You can deselect a track that you have previously selected simply clicking on the button.
- When you are done selecting the tracks you want to include in this instance of Waveplayer, click on the Create a new waveplayer button.
- While you are editing the current playlist, you can still add more tracks you might have forgotten, simply clicking on the Add to Waveplayer menu.
- If you want to reorder the selected tracks, you simply have to drag and drop their thumbnails.
- If you like so, you can reverse the current order of the tracks, clicking on the Reverse order button. Since tracks are added by default in their uploaded order, this might be useful in case you uploaded an ordered list of files, e.g. numbered tracks from a certain album.
- If you need to remove a track from this instance of Waveplayer, you can simply click on the button of its thumbnail.
- You can even rename each track without leaving this editor.
- Now it is time for you to adjust the settings for this instance of Waveplayer. You can change the size of the player, the shape of the thumbnail, the coloring of the waveform and other options, such as
autoplay,repeat_allandshuffle. The default settings can be configured in the Settings –> Waveplayer page. - Finally, click on the Insert Waveplayer button to add to your post the instance you have just finished creating.
- The instance will appear inside the post your are currently editing, with the same interface it will display on the front end. Selecting the instance, you can even interact with it, exactly as you were in the resulting page. If you want to alter the selected instance, simply click on the Edit button (pencil icon). This will open again the settings page.
- You can alter the current instance, adding or removing tracks and changing the current options. When you are done with the changes, click on the Update Waveplayer button. The instance currently selected will change accordingly.
CHANGE LOG
v1.0.15 (5 January 2016) * first release