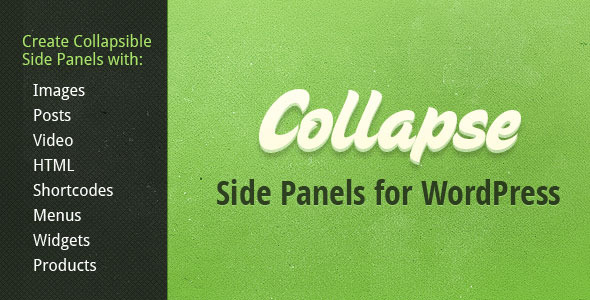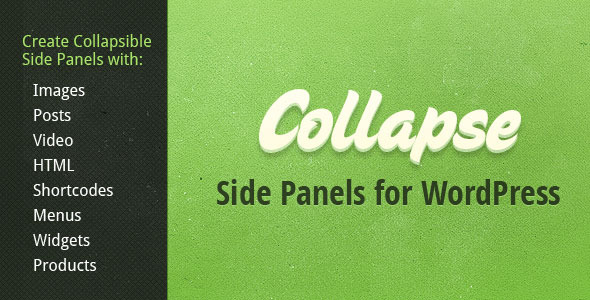Collapse generates a collapsible pull-out panel for your site that you can populate with different content types that you want to prominently expose to your users.
The sliding panel can be docked towards left or right, you can change its vertical position, width and maximum height and customize it section by section. All these settings can be changed on a panel by panel basis.
Content Types
You can add these content types to the panel:
- Images
- Videos and other WordPress media embeds
- Posts
- HTML and Shortcodes
- Menus
- Widgets
- and if you use Woocommerce, you can showcase Products
Since you can add widgets as with any other sidebar, you can add any type of content you would add in a sidebar.
Features
- Collapse panel towards right or left
- Change width, maximum height and top margin
- Panel can be pulled out or collapsed on page load
- Toggle sections independently
- Drag & Drop to sort sections
- Set general styling options throughout the site or on each panel
- Stylize each section differently
- Custom styling panel to preserve your styling changes during updates
- Works in touch interfaces, both desktop and mobile
- Fully translatable
- Admin with support for Right to Left RTL languages
- Well documented and prompt support
Setting up the panel sections
Each section type has its own set of controls, with appropriate options for each one.
Images
Use the new Media gallery interface included in WordPress 3.5 to add and reuse images directly from your WordPress gallery, a link field and a text caption field.
Embeds
The embeds section provides a field to add the video embed code or, if supported by WordPress, the direct URL to the media, plus a field for a text caption.
Posts
Post section allows you to select a post to display in the panel and choose whether to show the title or not, show the excerpt, content or nothing, and display a featured image size or not.
HTML and shortcodes
This section allows you to use HTML markup and WordPress shortcodes to compose your text.
WordPress Menus
You can add one of the custom menus you can create in WordPress, in Appearance > Menus to this section, along with the other common section options.
WordPress Widgets
After you add widgets to a Collapse sidebar in Appearance > Widgets, you can select the sidebar here to add it to the panel section.
Products
If you have the Woocommerce plugin installed and active, you can display products in the panel, choosing whether to show the title or not, the price, the add to cart button, the product description or the short description and the image size, where the additional image sizes available for Woocommerce are also shown.
Adding the panel to the site
You can add the panel in three ways:
- Choose a default panel to show throughout the site in Collapse settings page
- Override the default panel with a specific one when editing your post, page or even the custom post types that you choose
- Or choose not to use it in the entire site but only in specific posts, pages or custom post types of your choice
Plugin settings
The settings page allows you to
- Set a default panel to be shown in the entire site
- Select which post types can change the panel shown
- Set the number of Collapse sidebars you want
- Customize the general appearance of the panel to match your site, choosing colors for background, text and using Iris color picker, the standard WordPress color picker
- Adding your own CSS rules using the custom styling field provided.
Access the support forum
If you need help with usage or customization, come to the support forums!