WordPress backup and migration plugin. It offers the easiest and fastest tools to backup, restore or migrate WordPress based websites.
Unlimited backup – create as many backups as you want, there is no limit
Unlimited restore – restore any backup file whenever needed
Website migration – migrate your website from one hosting/domain to another one
Download backup – download your backup files for migration
Import backup – upload your backup file to restore it right away
Backup customization – you choose which folders you want to backup
Live progress – precise progress of the current backup and restore process
Scheduled backup – set the frequency and time to perform automatic backup
Multiple scheduled profiles – schedule your database and files to backup with different frequencies
Upload to and import from FTP/SFTP
Upload to and import from Dropbox
Upload to and import from Google Drive
Upload to and import from Amazon S3
Mail notifications – get notified when a backup or restore gets finished
Customize backup naming – specify your custom backup prefix
Backup retention – specify the number of backups to keep on the server
Cloud path – specify a custom path where the backups should be kept
Background mode – perform backup in low priority mode
Emergency support – up to 24 hours

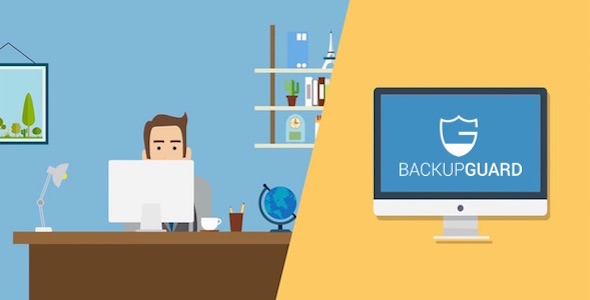
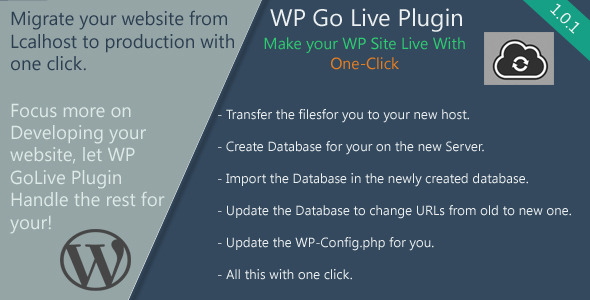
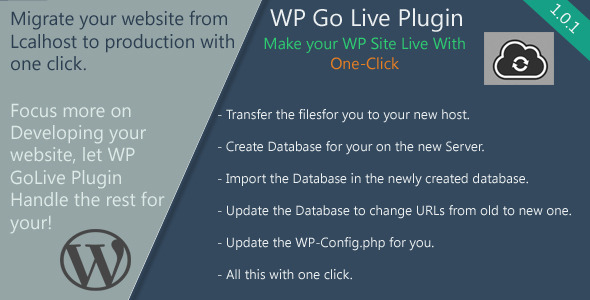



 Use Cases – top
Use Cases – top