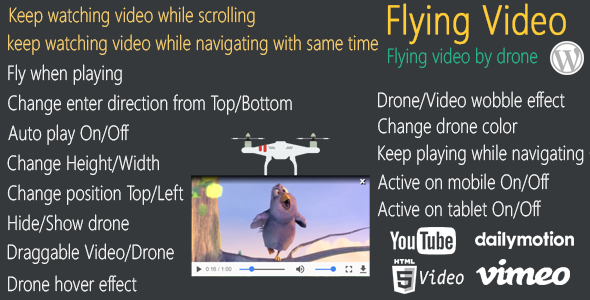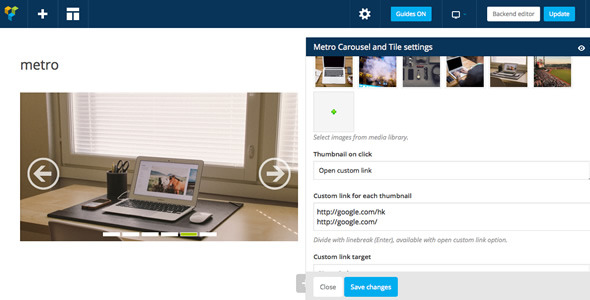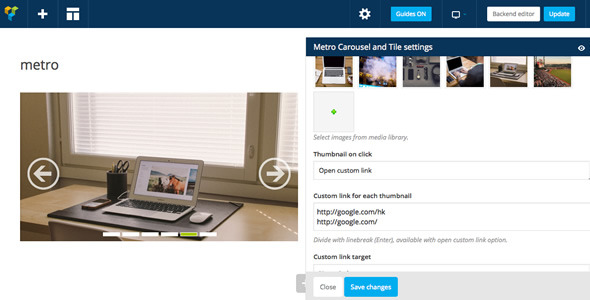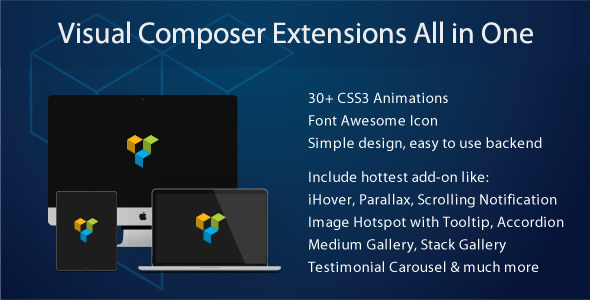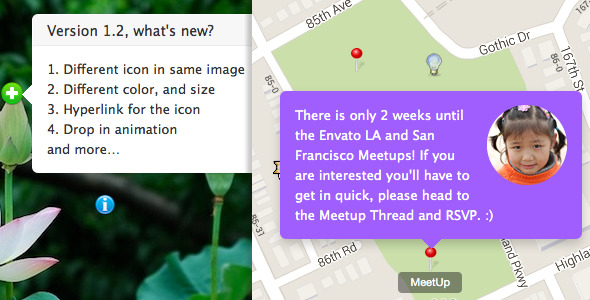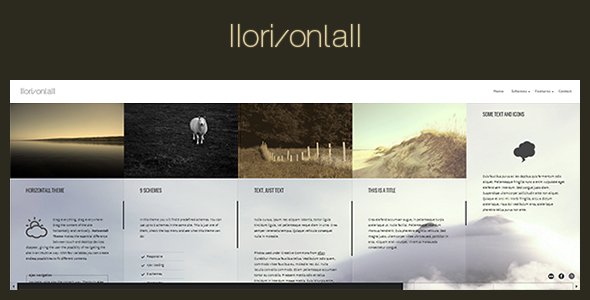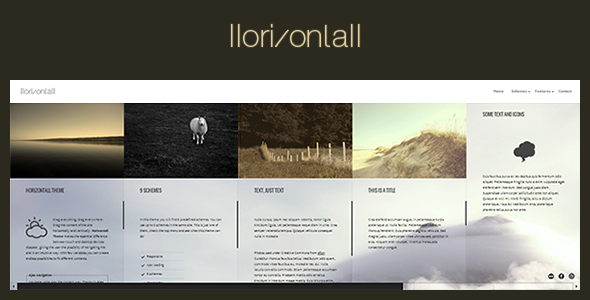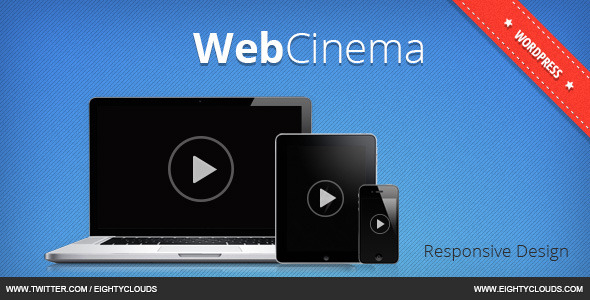Flying Video is the ideal solution to keep watching video while scrolling or navigating with same time.
Add new powerful options to your website keep watching videos while scrolling or wile navigation, which can be moved around the page. That way, you can continue browsing – while watching clips or series. Flying Video works in many video sites including WordPress Video (hosted videos from Media Library), any video form other host end with video extensions like(mp4), YouTube, Dailymotion, and Vimeo.
Options
- Video URL – Add video URL from YouTube – Vimeo – Dailymotion – Self hosted video from media – Videos end with extensions like mp4.
- Auto play video – Check on for auto play video.
- Width – Change Floating Video width.
- Height – Change Floating Video height.
- Top – Change Floating Vide ospace between top of page and video.
- Show in left – Active show in left side of page.
- Left – Change Floating Video space between left of page and video.
- Show in right – Active show in right side of page.
- Right – Change Floating Video space between right of page and video.
- Draggable – Check on for draggable Floating Video.
- Fly when playing – Start fly when video start playing.
- Drone enter direction from – Select drone enter direction.
- Drone hover effect – Active drone hover effect.
- Drone wobble effect – Active drone wobble effect.
- Drone color – Select Drone body color.
- Keep playing while navigating – Keep watching video while navigating pages.
- Active on mobile – Check to active on mobile.
- Active on tablet – Check to active on tablet.
Change Log
Version 1.0 – July ~, 2017
Initial Release