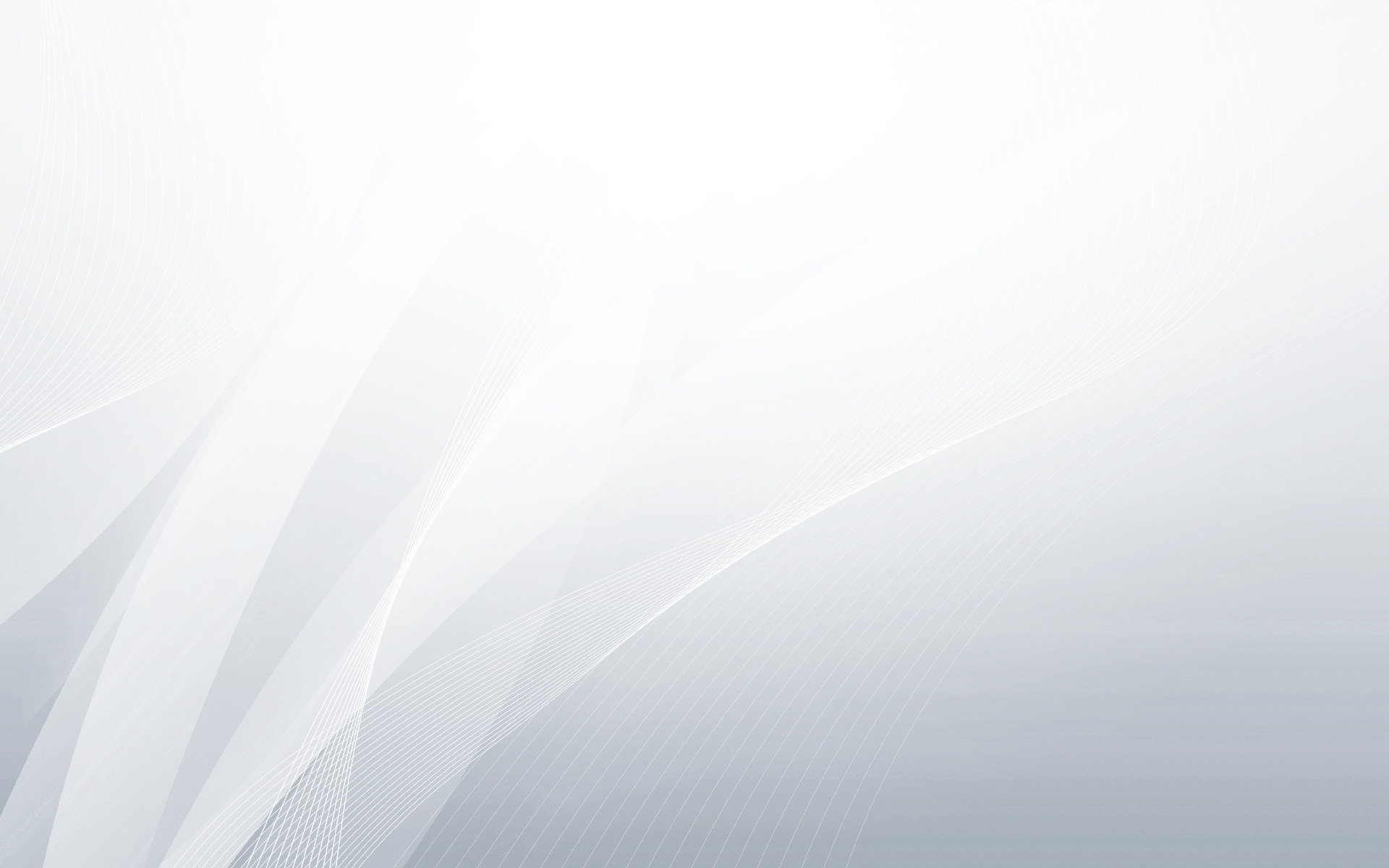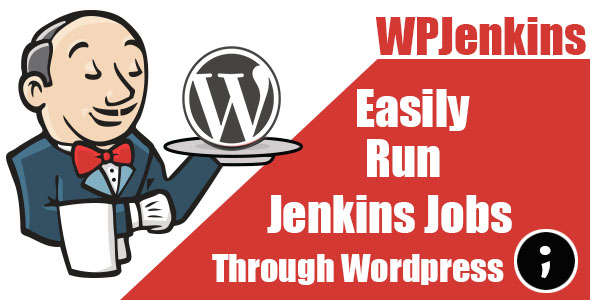“WPJenkins Simply Run Jenkins Jobs Through WordPress”
Table of Contents
- Plugin Installation .
- Add New Jenkins Job .
- Run Jenkins Job .
- Edit Jenkins Job .
- Delete Jenkins Job .
- Sources and Credits .
A) Plugin Installation . – top
– First Method :
* Login to your wordpress admin panel .
* From side bar choose Plugins >> Add New .
* Press Upload Plugin , Choose plugin zip file included in your purchased plugin files.
* Press install Now Button then Activate Plugin.
check this video tutorial on youtube >> https://www.youtube.com/watch?v=RGtlfWKVIn0&feature=youtu.be
– Second Method : ” Only works if you have FTP access .”
* extract plugin zip file included in your purchased plugin files .
* Upload extracted plugin files to wp-content/plugins directory .
* Login to your wordpress admin panel .
* From side bar choose Plugins >> Installed Plugins .
* Search for WPJenkins plugin then press Activate Plugin button .
 Add New Jenkins Job . – top
Add New Jenkins Job . – top
– Jenkins Part :
* Login to your jenkins url .
* Click on the job you want to remotely execute through wordpress .
* Click on configure link.
* Scroll to Build Triggers section .
* Mark on Trigger builds remotely (e.g., from scripts) checkBox .
* Enter you Authentication Token .
* Copy your job execution url ex: JENKINS_URL/job/first_job/build?token=TOKEN_NAME .
* Replace JENKINS_URL with your jenkins host url and TOKEN_NAME with your entered Authentication Token.
* The Url will be like that http://yourjenkinsurl.com/job/first_job/build?token=yourToken .
check this video tutorial on youtube >> https://www.youtube.com/watch?v=C_c8XZx5SjY&feature=youtu.be
– WPJenkins Part :
* Login to your wordpress admin panel .
* From side bar choose WPJenkins Jobs .
* CLick on Add new Jenkins job Button , A popup will appear letting you add your jenkins job .
* Enter Jenkins Job Url .
* Enter Jenkins Job Title .
* Click Add Jenkins Job button .
* A notification message will appear after adding your jenkins job , then the page will refresh .
check this video tutorial on youtube >> https://www.youtube.com/watch?v=CDV4ecSD_rc&feature=youtu.be
C) Run Jenkins Job . – top
– To run your Jenkins Job :
* Login to your wordpress admin panel .
* From side bar choose WPJenkins Jobs .
* Choose the Jenkins job you want to execute .
* Click on run button .
* A notification message will appear after running your jenkins job , then the page will refresh .
check this video tutorial on youtube >> https://www.youtube.com/watch?v=wgDJTX3OMic&feature=youtu.be
D) Edit Jenkins Job . – top
– To edit your Jenkins Job :
* Login to your wordpress admin panel .
* From side bar choose WPJenkins Jobs .
* Choose the Jenkins job you want to edit .
* Click on edit button , A popup will appear letting you edit your jenkins job .
* Edit Jenkins Job Url .
* Edit Jenkins Job Title .
* Click Update Jenkins Job button .
* A notification message will appear after updating your jenkins job , then the page will refresh .
check this video tutorial on youtube >> https://www.youtube.com/watch?v=jWC-GXJLXL0&feature=youtu.be
E) Delete Jenkins Job . – top
– To delete your Jenkins Job :
* Login to your wordpress admin panel .
* From side bar choose WPJenkins Jobs .
* Choose the Jenkins job you want to delete .
* Click on delete button .
* A notification message will appear after deleting your jenkins job , then the page will refresh .
check this video tutorial on youtube >> https://www.youtube.com/watch?v=1bSJSVw6mrc&feature=youtu.be
F) Sources and Credits – top
I’ve used the following Libraries as listed.
- Jquery Plugin version 1.10.2 . “licence included – MIT license.”
- bootstrap Plugin version 3.3.6 . “licence included – MIT license.”